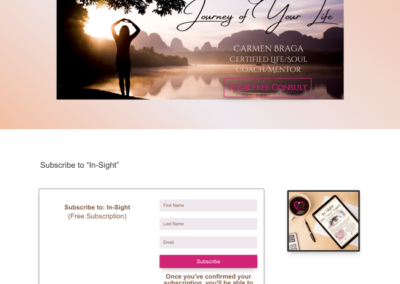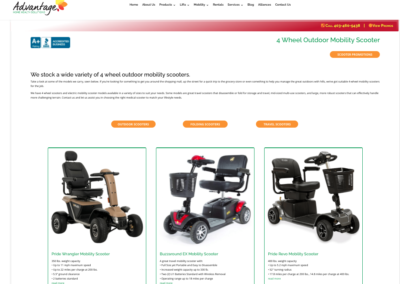Do you feel tied to a designer for your website updates?
I frequently hear business owners commenting about how hard it is to get updates done on their website because their web designer is so busy. It will often take weeks for small changes to be made on their website and it’s frustrating.
Just like owning a car, there are some basic skills you can learn to do yourself when it comes to updating your own WordPress website. Here are 4 common tasks which can be easily learned and taken care of by business owners who need timely updates made to their websites:
- uploading images
- updating text content
- adding a new page to the website
- changing the menu items on the site
Each of these skills takes about 15 minutes to learn. Let’s take a look at the steps required for each of these tasks. For each task, we assume you’re already logged into your WordPress dashboard.

Uploading images
WordPress makes uploading images very easy. In your dashboard on the left side, hover over the “Media” until it shows the choice “Add New” and click on that. This will open a new window where you’ll have the option to either “Drop files to upload” or be able to click the “Select Files” button. Clicking this button will open up your computer’s file storage area. Select the image you want to upload and you’ll see a progress bar indicating when it’s finished uploading.
For best speed results in both the image upload process, as well as for your website visitors, choose images which are compressed and use only images at the size required for your purposes. What do we mean by that? Say for example you’re using an image that you took with your mobile device; often, the resolution of images recorded by mobile devices these days range in the 3000 x 4000 pixels. Although this makes for lovely, detailed images, it also makes for a heavy load on your website visitor’s end to load and view these image on their end. If images are too great in resolution, it can have a dramatic, negative impact on your website speed. If your images are too big, consider using an image compression software prior to uploading them. Although there are plugins for WordPress which compress photos after they’ve been uploaded, it’s really a better approach to compress them prior to uploading onto your website in order to save time and server resources. In addition, although many of those image compression plugins are free, they have limitations on what you can do for the free version. Most photo editing software will have the ability to export the finished photo in a “web ready” resolution.
Updating text content on your website
This may be a bit more detailed process, depending on the theme being used on your website. Many designers opt to use a theme which contains a page builder, such as Elementor or Divi. Page builders help in making your website look exactly as you want, with great ease and control. They can be daunting to work with if you’re unfamiliar with them. However, ideally your designer will have set up what’s known as a template for your posts and pages, meaning you’ll be able to use the native tools in WordPress to add and edit content without affecting the overall look and feel of your website.
To edit text on your website using the native, built-in WordPress tools, we firstly need to find out if the content is in a Page or in a Post. We can do that by visiting the content on the front end of the website and we’ll be able to get a clue as to which it is so we can edit it.

In your WordPress dashboard, in the very top left, hover over the little house icon to reveal the words, “Visit Site” and click on those words. This will bring you to the front end of your website.
Next, visit the content that you want to edit or update on your website. This may involve clicking on a menu item to get there. Once you’re viewing the content on your screen, we can get an idea whether the content is a post or page and also take the one-click approach to editing the content right away. If you look at the (usually) black bar across the top of the content you’ll see either “Edit Page”, or “Edit Post”; hover over these words and click them to be taken to the content editor.

Now this stage is where there may be some divergence, depending on whether your designer used a page builder, whether they’ve set up a template so you can use the built-in native editing functions of WordPress, or if they have set up something different for your specific situation. But the basics of the process are to locate the text which needs editing, make your changes and then click the blue “Update” button on the top right-hand side of the editor page.
Adding a new page to your website
When we talk about adding a new page to your website, we assume you also want it to show up in your menu. First, we need to create the page and give it some content. Let’s head back to your WordPress dashboard to accomplish this.
This time, we need to click on the “W’ wordPress icon in the upper left corner from the editor page. If you’re not on the editor page, you may need to hover over the house icon again and select “Dashboard” from the list and click on it. To create a new page, hover over “Pages” in the left -hand side of your dashboard and choose “Add New”.

This will bring you to the page editor. We won’t go into detail here because depending on what your designer has implemented, you may be facing a page builder other than the native WordPress Gutenberg Blocks content creation tools. Using the tools available in your situation, (yes, go ahead and experiment; you can’t really break anything here. And until you click on the “Publish” button, no one else can see your work.) add content to your page. When you’re finished and you have it looking how you’d like, go ahead and click the blue “Publish” button in the tip right hand side of the page.
Changing menu items on the website
Now that you’ve added a new page, you’ll probably want to add it to your website menu. Often, by default, each time a new page is created, it’s added to the menu of the website. It may be that when you published the new page that it appears in the wrong place in the menu. Or you may want to add a new item to the menu. In either case, this is a simple task to accomplish.
Let’s return to the WordPress Dashboard and this time, in the left hand side of the dashboard, hover over “Appearance”. Next, you’ll click on “Menus” and the dashboard will reload.

On the new page, you’ll be able to select the most recent page you’ve published from the pages list (if you want to add a post instead, click the little triangle on the “Posts” section to open up that list.) The item you add to the menu will be added to the bottom of the list in the right-hand pane. If you want to change where it appears, all you need to do is drag and drop into into place. Dragging it, a little to the right in an indented fashion in the list, will cause it to be come a sub menu item (hidden under its ‘parent’ until the user hovers over it in the menu.)

Once you’re done making adjustments to the menu items, remember to click the blue “Save Menu” button at the bottom right of the screen.
Now you’re not tied to your designer’s schedule to have some simple updates completed
With an investment of 10-15 minutes learning time, you can easily make some of the most common updates to your website without having to wait for your designer to have time in their schedule to assist you.